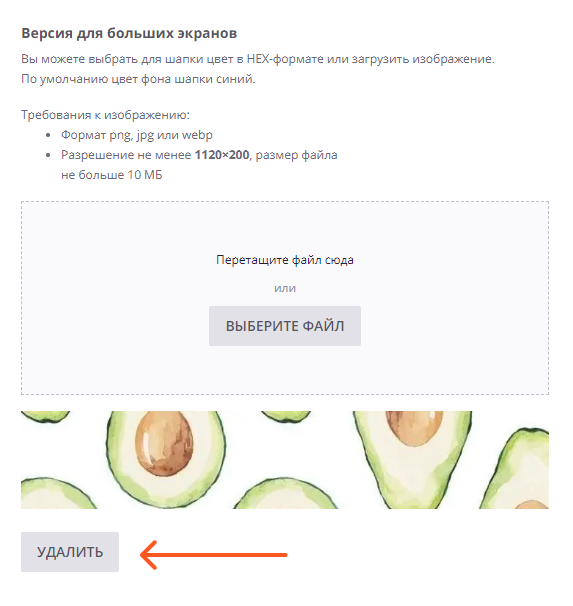Настройка витрины
Сохраненные настройки раздела Витрина будут отображаться на всех ваших товарных предложениях в каталоге. Также благодаря персональным настройкам вы можете оформить внешний вид страницы своего магазина на площадке.
Редактирование названия магазина
- Перейдите на страницу Настройки → Витрина.
- В поле "Название магазина" внесите необходимые изменения.
- Нажмите на кнопку "Сохранить настройки витрины" внизу страницы.
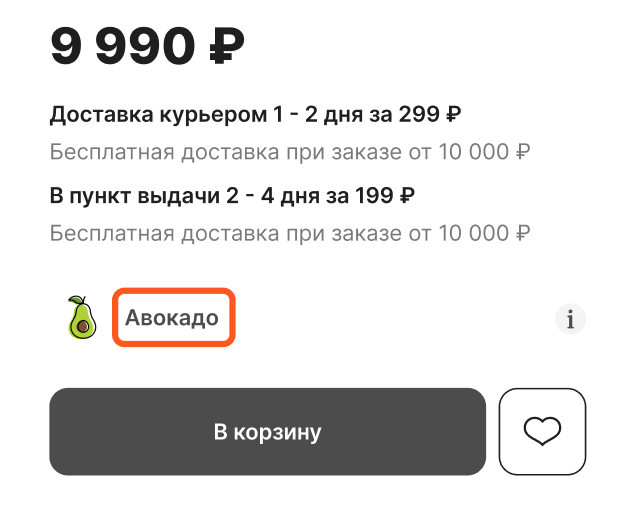
Как добавить описание магазина
Для страницы магазина на площадке вы можете добавить короткое описание, характеризующее его деятельность.
- Для этого заполните поле "Подзаголовок" на странице Настройки → Витрина.
- Нажмите на кнопку "Сохранить настройки витрины" внизу страницы.
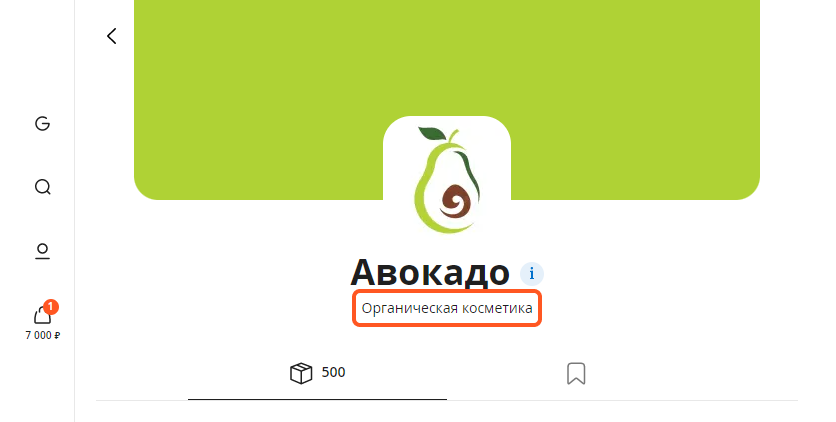
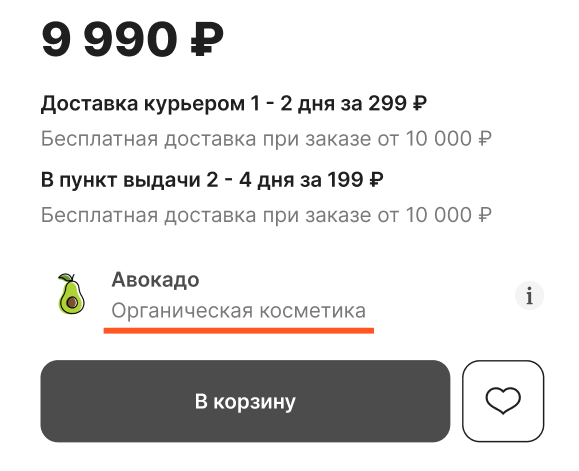
Загрузка логотипа магазина
По умолчанию мы автоматически генерируем логотип из первых букв названия вашего магазина.
Для отображения собственного логотипа компании в разделе Настройки → Витрина загрузите файл с нужным вам изображением в соответствующее поле.
Для отображения собственного логотипа компании в разделе Настройки → Витрина загрузите файл с нужным вам изображением в соответствующее поле.
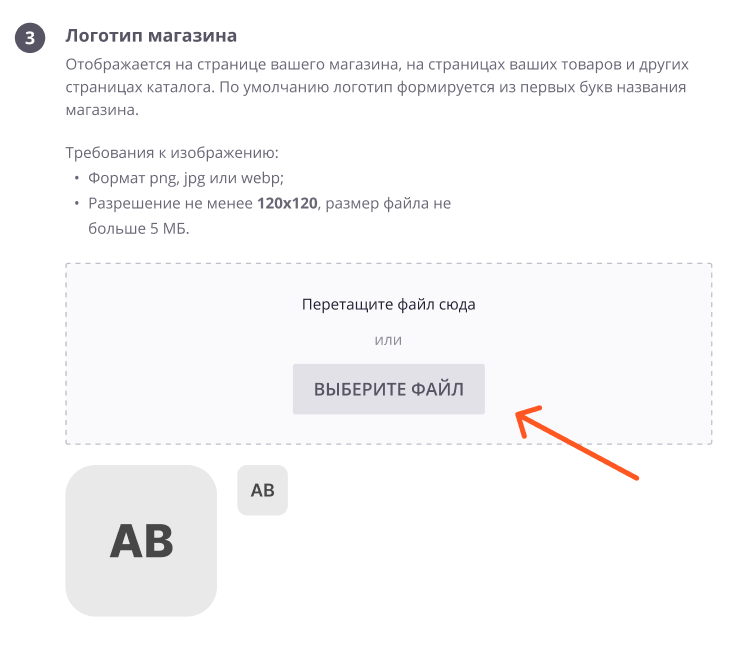
В открывшемся диалоговом окне выберите нужный файл на вашем устройстве и подтвердите загрузку.
Загружаемое изображение должно соответствовать следующим требованиям:
- картинка в формате png, jpg и webp;
- размеры не меньше 120 ×120 точек;
- объём файла не больше 5 МБ.
В открывшемся окне выберите область изображения, которая попадет в логотип, остальная часть обрежется.
Передвигайте ползунок для изменения масштаба изображения. Для поворота изображения используйте кнопку со стрелкой.
Для окончания редактирования изображения нажмите на кнопку "Сохранить".
Передвигайте ползунок для изменения масштаба изображения. Для поворота изображения используйте кнопку со стрелкой.
Для окончания редактирования изображения нажмите на кнопку "Сохранить".
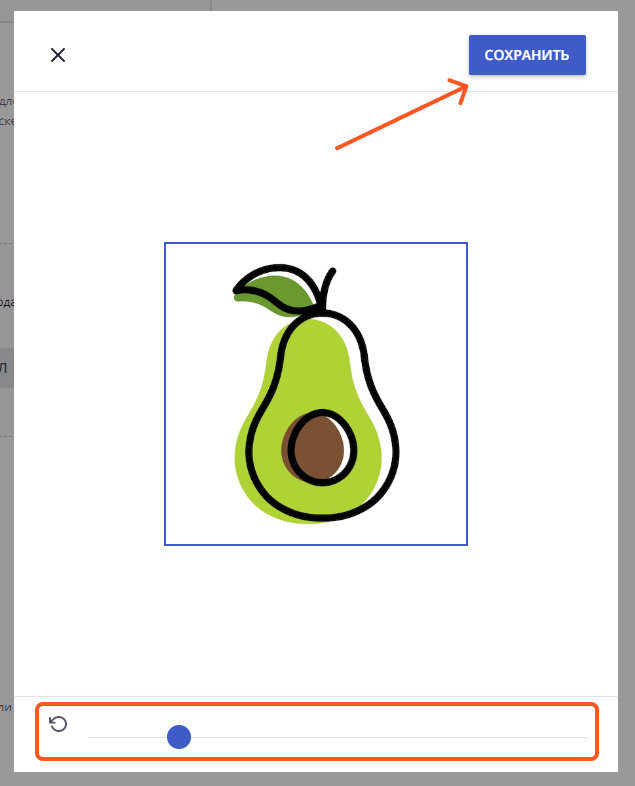
После успешной обработки файла вы увидите загруженное изображение.
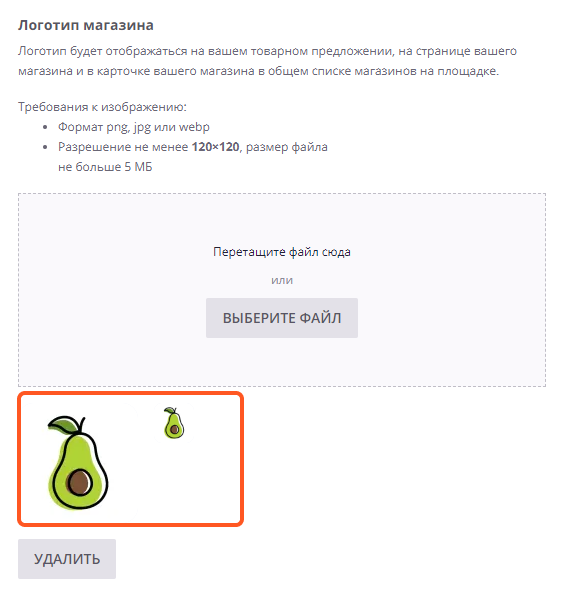
Для сохранения изображения нажмите на кнопку "Сохранить настройки витрины" внизу страницы. Теперь ваш логотип отображается в каталоге.
Чтобы изменить логотип, выполните процесс загрузки нового изображения повторив действия, описанные выше.
Если вы хотите полностью удалить логотип и вернуться к внешнему виду по умолчанию, нажмите на кнопку "Удалить" около загруженного изображения, а затем "Сохранить настройки витрины".
Если вы хотите полностью удалить логотип и вернуться к внешнему виду по умолчанию, нажмите на кнопку "Удалить" около загруженного изображения, а затем "Сохранить настройки витрины".
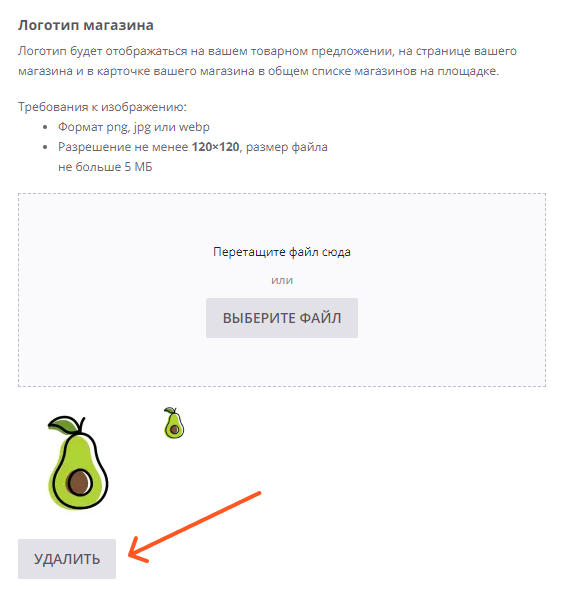
Как изменить фон шапки магазина
Вы можете оформить персональную страницу вашего магазина, изменив настройки фона ее шапки или загрузив баннер.
По умолчанию страницы всех магазинов имеют серую шапку.
Если вы хотите, чтобы шапка была однотонной:
По умолчанию страницы всех магазинов имеют серую шапку.
Если вы хотите, чтобы шапка была однотонной:
- Включите чекбокс "Установить свой цвет"
- Укажите номер нужного цвета в поле "Выберите цвет".
- Далее нажмите на кнопку "Сохранить настройки витрины" внизу страницы. Теперь шапка страницы вашего магазина окрашена в персональный цвет.
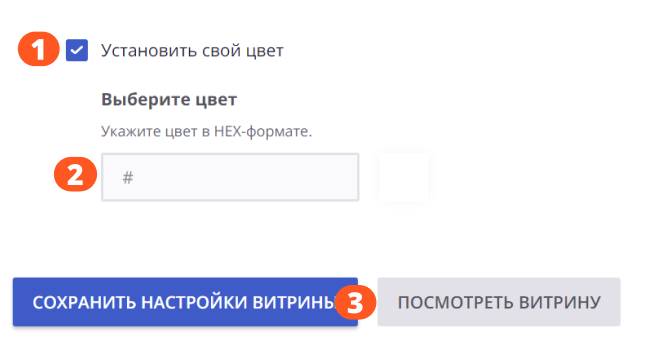
Если вы хотите загрузить баннер:
В качестве фона шапки может быть также использовано изображение. Оно должно быть загружено в двух форматах: для больших экранов и для мобильных устройств. Требования для каждого формата вы видите на странице Настройки → Витрина.
Для загрузки изображений переместите файлы в соответствующие области экрана.
В качестве фона шапки может быть также использовано изображение. Оно должно быть загружено в двух форматах: для больших экранов и для мобильных устройств. Требования для каждого формата вы видите на странице Настройки → Витрина.
Для загрузки изображений переместите файлы в соответствующие области экрана.
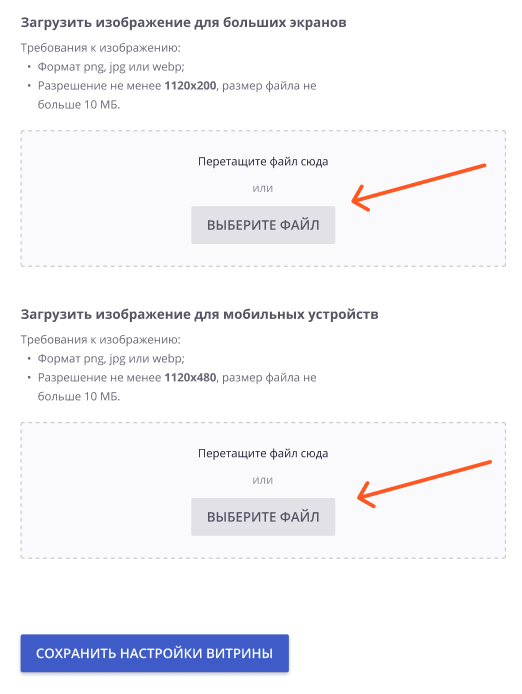
В открывшемся окне выберите область изображения, которая попадет в шапку, остальная часть обрежется.
Передвигайте ползунок для изменения масштаба изображения. Для поворота изображения используйте кнопку со стрелкой.
Для окончания редактирования изображения нажмите на кнопку "Сохранить".
Передвигайте ползунок для изменения масштаба изображения. Для поворота изображения используйте кнопку со стрелкой.
Для окончания редактирования изображения нажмите на кнопку "Сохранить".
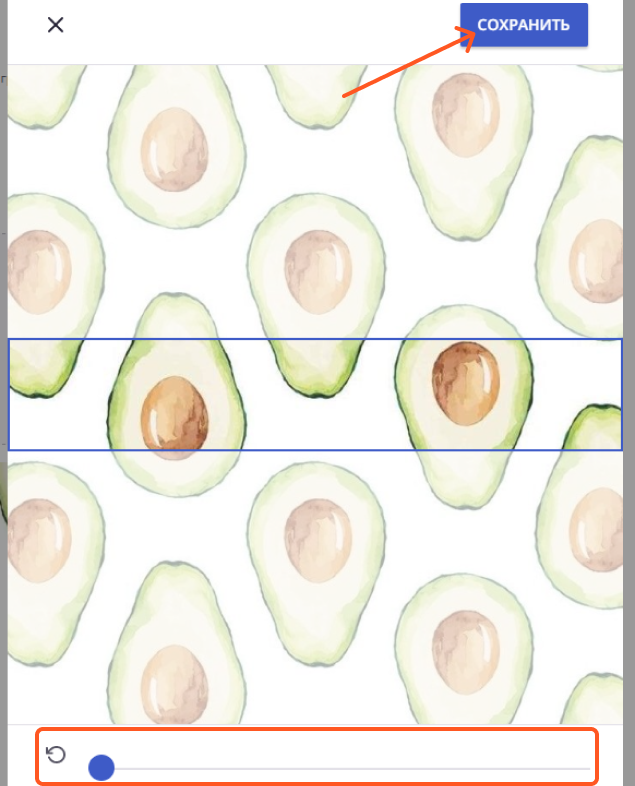
После успешной обработки файла вы увидите загруженное изображение.
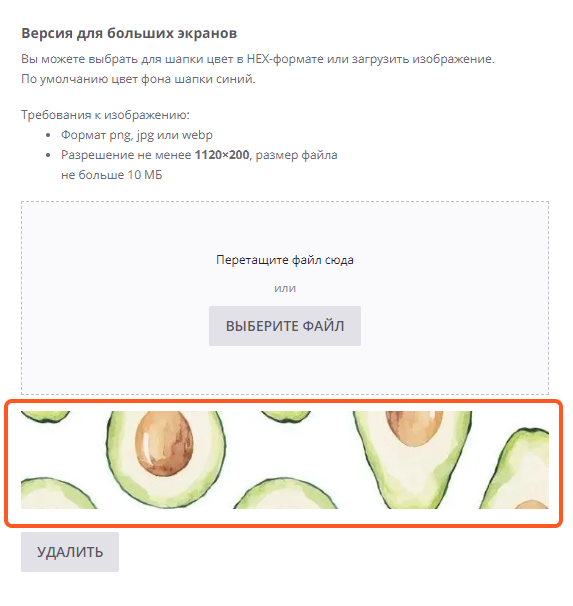
Далее нажмите на кнопку "Сохранить настройки витрины" внизу страницы. Теперь в качестве фона шапки страницы вашего магазина отображается персональное изображение.
Чтобы изменить баннер, выполните процесс загрузки нового изображения повторив действия, описанные выше.
Если вы хотите вернуться к внешнему виду витрины по умолчанию, удалите загруженное изображение. Для этого нажмите на кнопку "Удалить" около него, а затем "Сохранить настройки витрины".
Удаление ранее загруженного баннера необходимо выполнить также в ситуации, если вы хотите изменить фон шапки на однотонный.